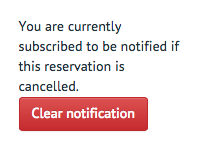How to view available equpiment and make reservations ¶
View Available Equipment ¶
With your membership, you can use and/or reserve equipment. To view available equipment, select "Equipment inventory" under the "Equipment" tab.
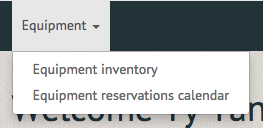
On this page, you can get a quick view of the equipment available for usage. The top level will show the categories of equipment available. Click on the "+" symbol to look at individual items.
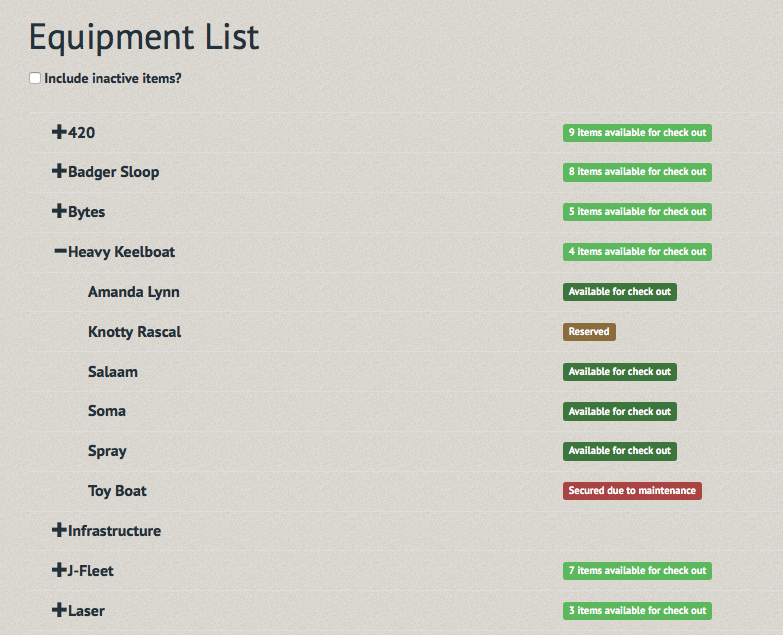
Especially for clubs that have some items that are not reservable (like small boats), you can check this page to get a quick idea what equipment is available for checkout.
Reserve Equipment ¶
With your online membership you can now make an equipment reservation. You can access the system by selecting the “Equipment reservations calendar” link under the “Equipment“ tab.
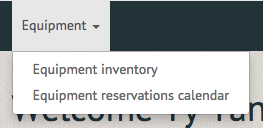
The Equipment Reservations Calendar allows you to schedule your sail with the green “Create reservation” button located in the upper right of the screen. If on a computer, click and drag over the spot you wish to reserve in the calendar.
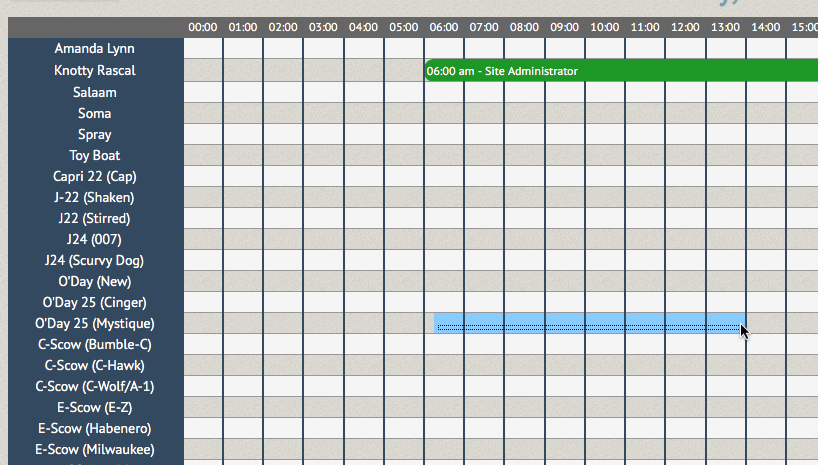

On the “Create Equipment Reservation” page you can select the equipment you are reserving, the type of reservation, your name, and the time period. Note: If you pick an item with major issues, they will display before you submit the reservation. You also have the option to name your reservation, and add a description.
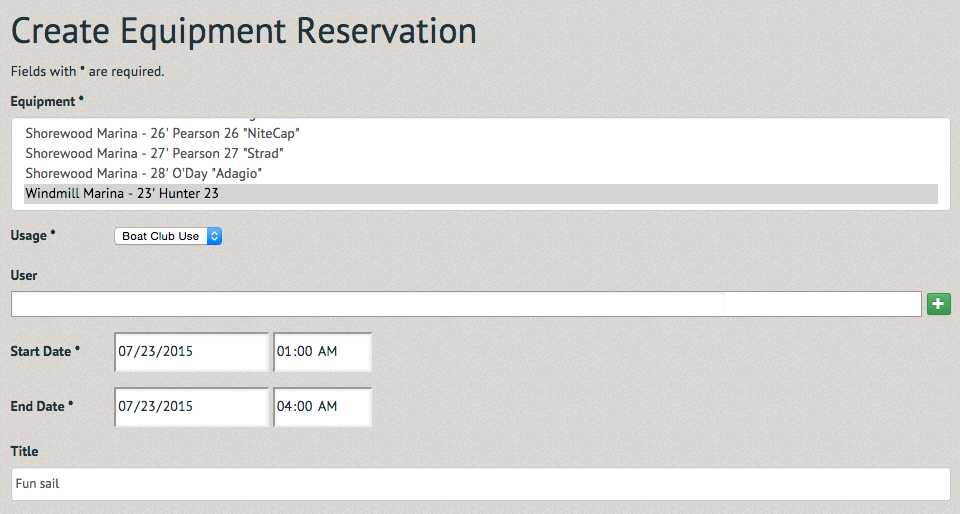
Once you have completed the necessary fields press the blue "Create" button at the bottom of the screen.

Returning to the Equipment Reservations Calendar page, a green-bordered message will appear, confirming you have successfully created your reservation.
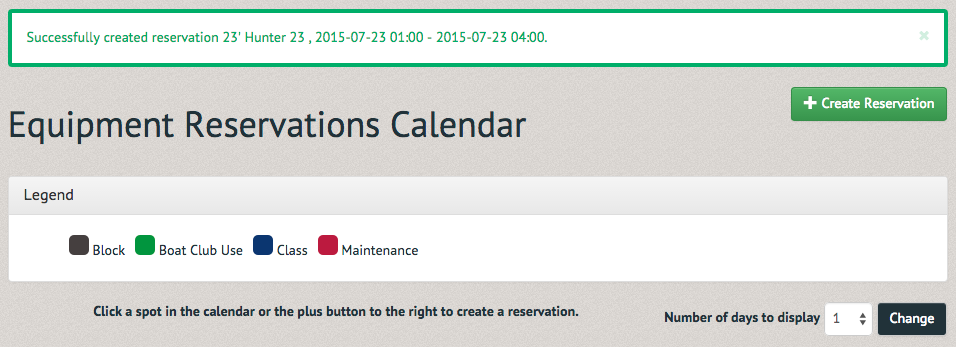
Further down the page is the calendar with your reservation and the reservations of all other club members. This calendar can be viewed from several different perspectives.
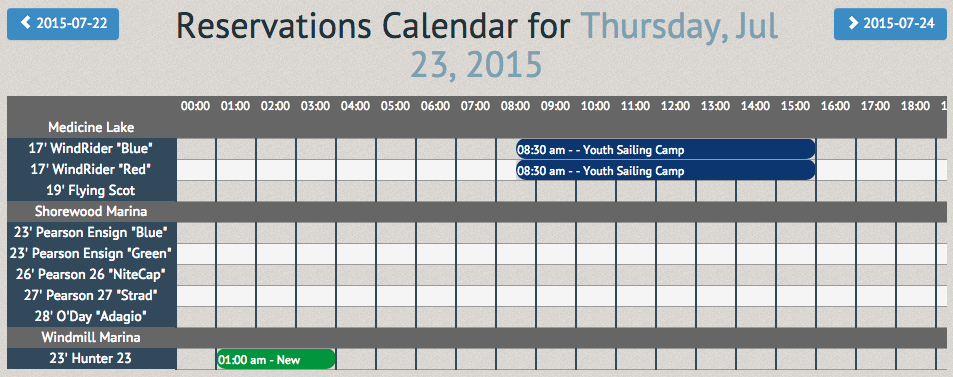
To change the number of days you are viewing use the "number of days to display" option just below the calendar legend to select 1, 3, 7, 14, or 30.

The Reservations Calendar lists the dates within your selected number of days parameter, allowing you to side scroll through each reservation slot included in those dates.
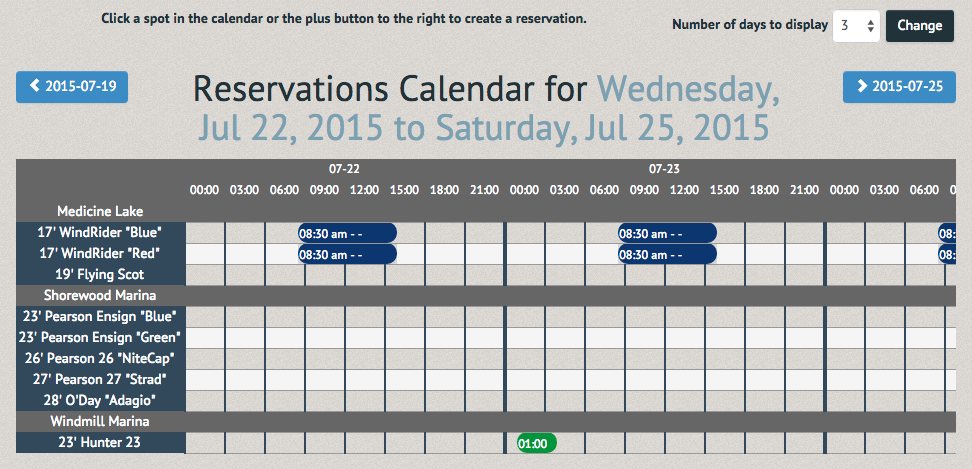
You can click on the date's link to pull up a small calendar displaying the month.
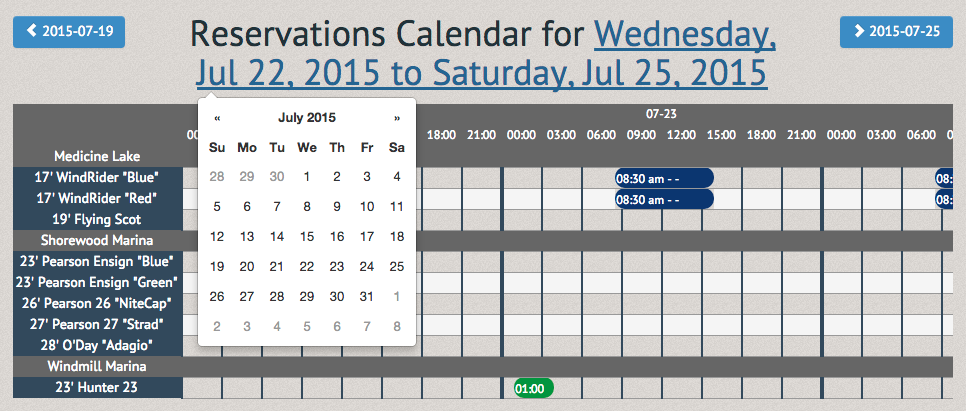
Click on your reservation and a pop up box will appear, allowing options to “Edit Reservation” or “Delete Reservation”.
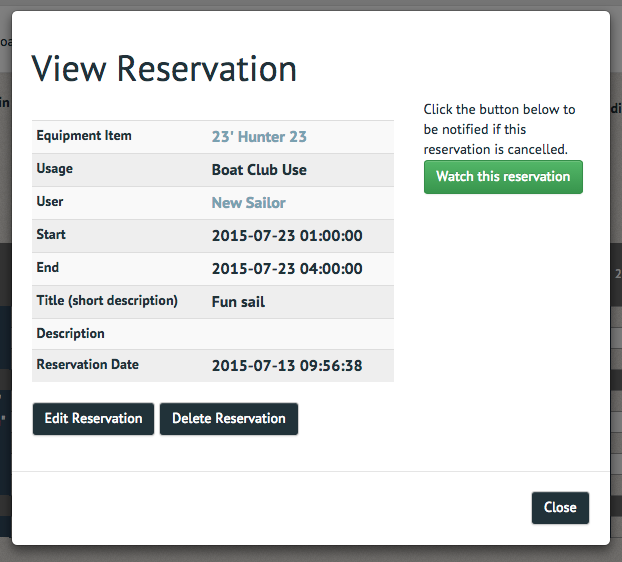
The option to “Watch this reservation” also exists in the top right corner of the box. Use this feature if you are hoping to reserve this particular craft at the same time, in the event it becomes available.
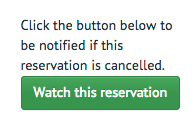
If you click “Watch this reservation”, but change your mind, you can simply click on the reservation in the calendar once more and click on the red “Clear Notification” button.