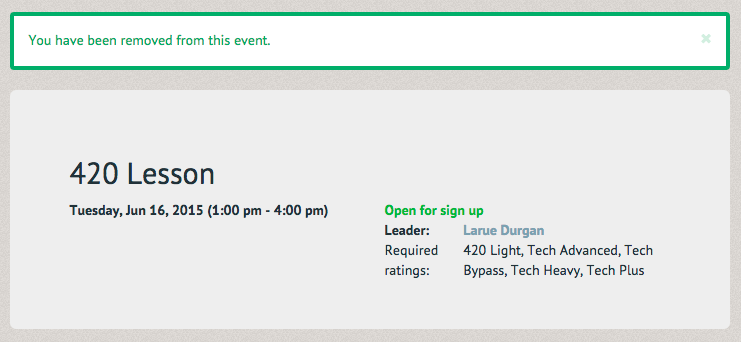How to sign up for events ¶
There are two different options for viewing upcoming events. One is the events calendar, which can be accessed through the "Events" tab in the blue toolbar at the top of the page.
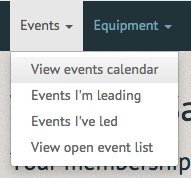
The events calendar displays every event scheduled on every day. Events in red have been canceled, events in blue have already occurred, events in green are open for sign up, and events in grey are full. Click any of the events to find out more about them.
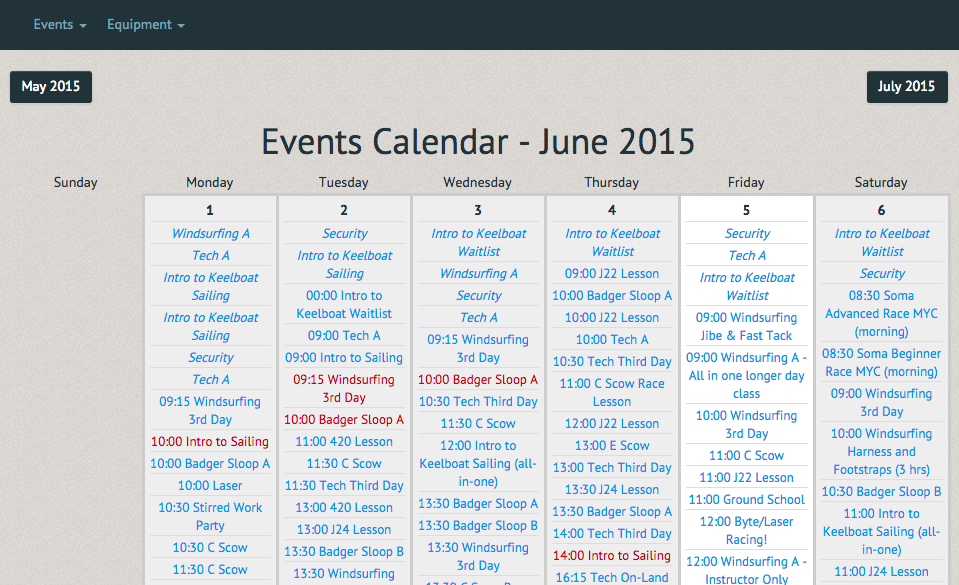
If you'd like your event search to be less date-centric and more craft-centric, select View open event list, also found in the "Events" tab.
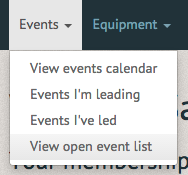
The Open event list allows you to filter events, and organize events displayed by name, visibility and time. Event leaders and event capacity are also displayed.
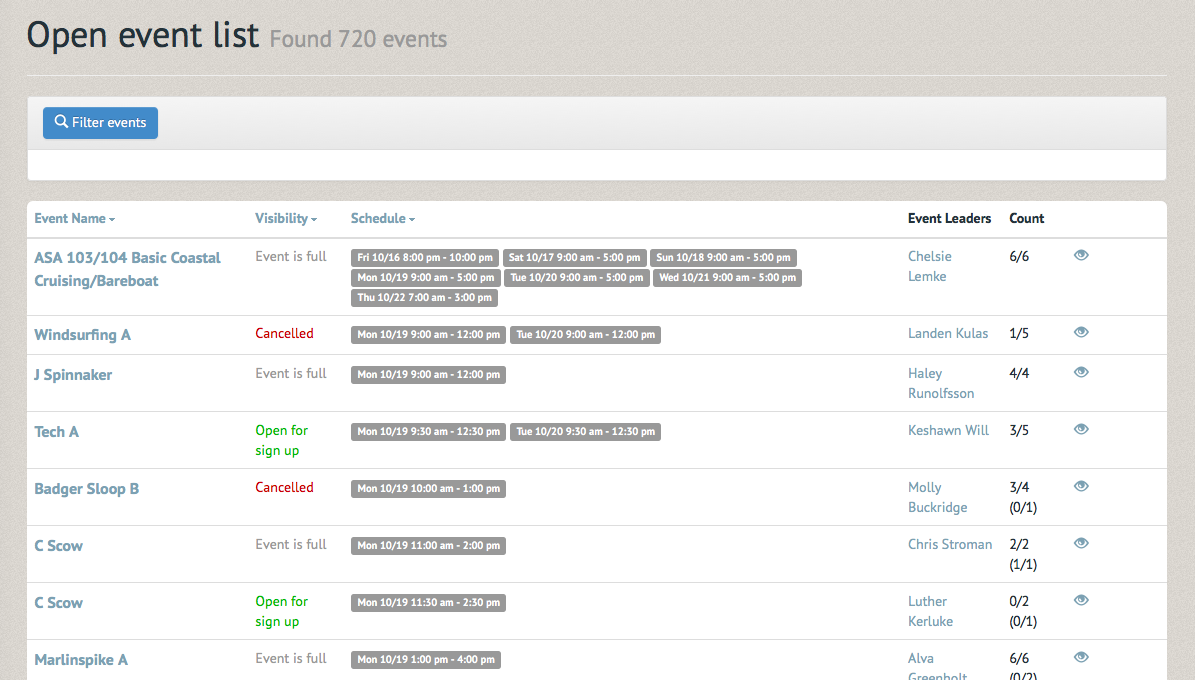
Clicking the "Filter events" button allows you to fine tune your search by category, sub category, start date and end date. It also allows you to select the number of results to be viewed on the page.
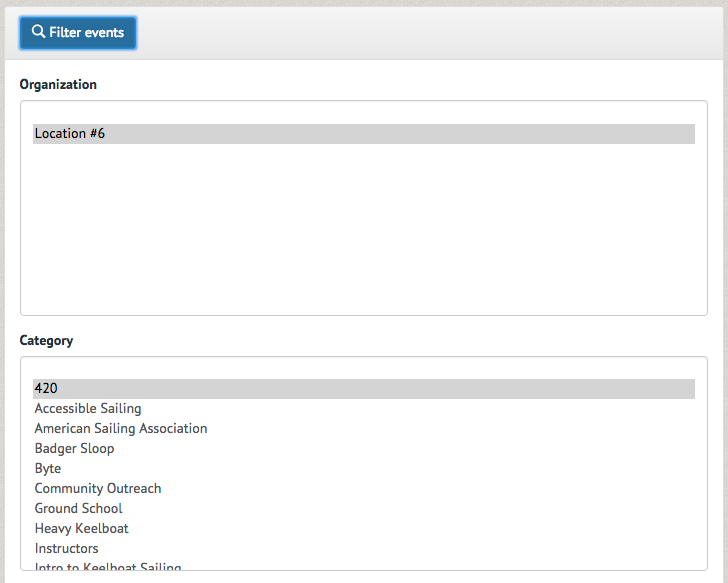
Click on any displayed result to look at the event's details and sign up. Events may also require payment (see How to sign up for paid events).
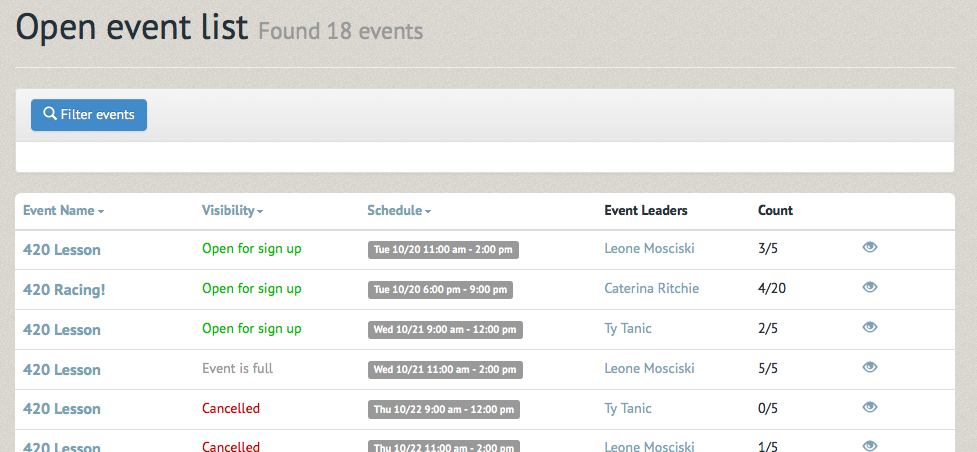
The event's page displays the date and time, the instructor leading the event, a brief description, the option to sign up, and a list of participants. Click "Sign up" to add yourself to the event.
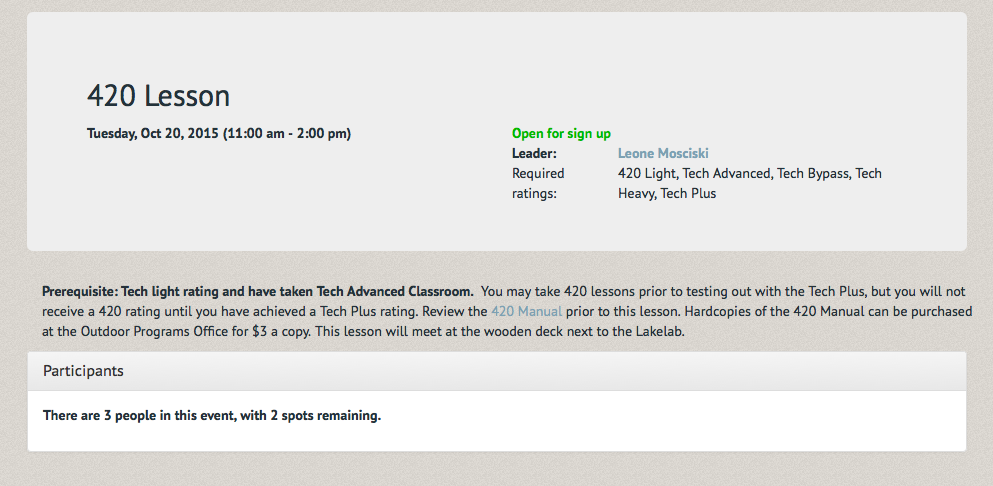
A pop up box will prompt you for updated contact information and a confirmation. Once this has been filled out select the "Add me to this event" button at the bottom.
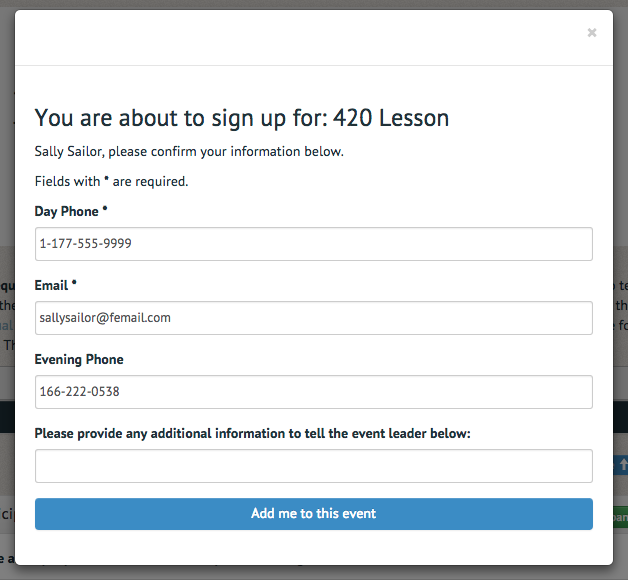
The top of the event's page will now have the following two messages:
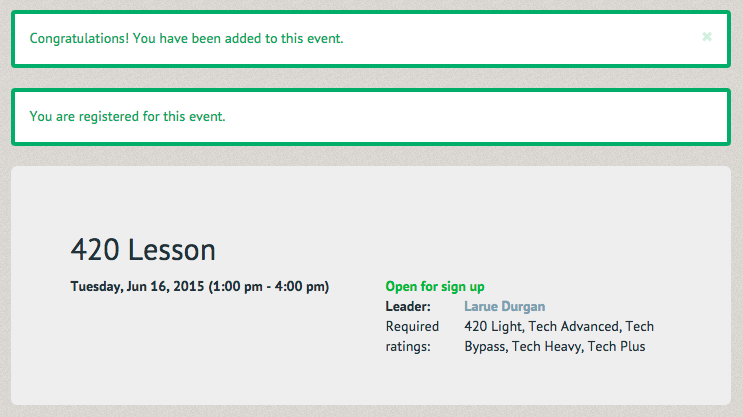
If you log out and return to your account, you will be reminded of the event on the homepage, under Upcoming Events.

It will also appear in your "Events Participated" tab (found in your "My Account" section), along with every other event you have signed up for (unless you have canceled it).
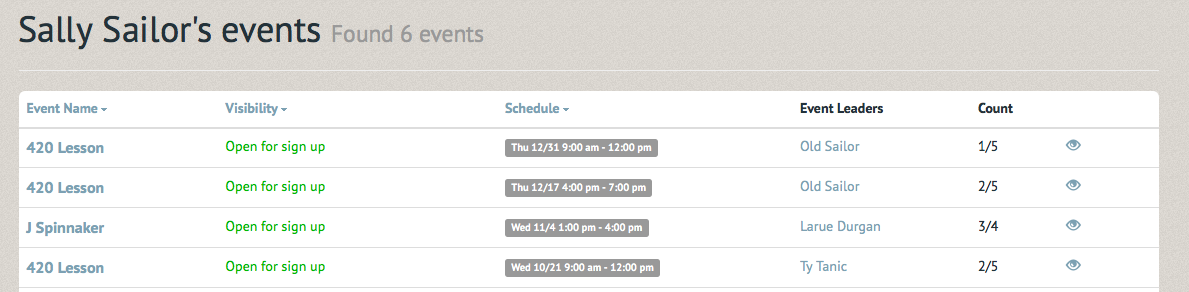
If you no longer wish to participate in this event, you can select the "Remove me" option that has replaced the "Sign up" option. Please familiarize yourself with your organization's cancelation policy, as there may be a penalty for late cancelations.

A pop up box will ask you to confirm your cancelation by selecting "Remove me". Also, you may close the pop up box before confirmation if you do not wish to be removed from the event.
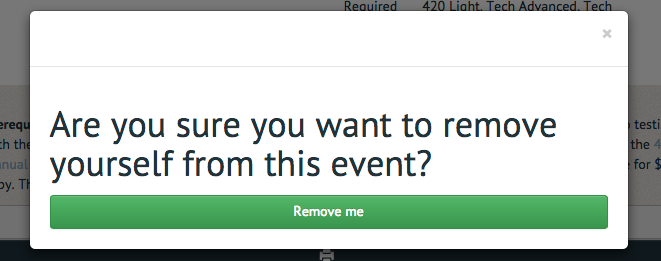
Once you have removed yourself from the event, a message will appear in a green box at the top of the page, confirming your cancelation.