End User Overview ¶
After creating an account and signing into your account for the first time, there are many options to select. This overview will take you through each tab and each option to let you know why they are there and what they help you do. When you are first welcomed to the site, there are five selectable options: My Account, My Cart, Log Out, Events, and Equipment. Begin by selecting "My Account".

My Account has a several different tabs, "General", "Events Participated", "Events Led", "Equipment Loans", "Equipment Reservations", "Email Preferences", and "Order History".

The "General" tab is where you update your Contact Information and Login Information. It also displays your Permission Groups (advanced capabilities within Club Manager that your administrator will assign), Leadership Position History, Membership History (when your membership was purchased, when it ends), Comments (from Event Leaders or Administrators), Ratings assigned and logged Volunteer Hours. While you can only change your Contact and Login Information, the other options will change as you do more in your club.
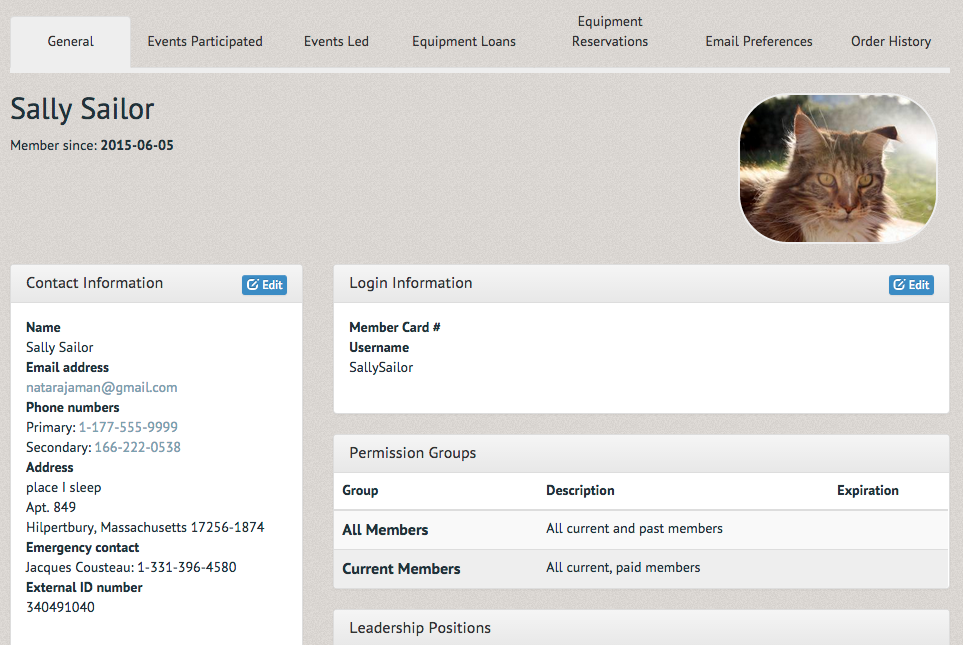
The "Events Participated" tab shows the events you have signed up for and participated in.
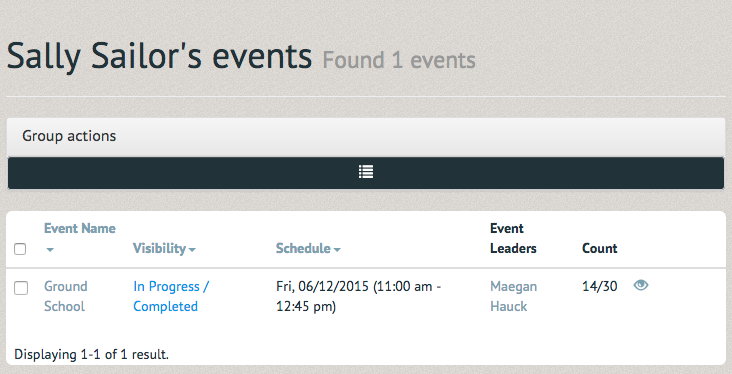
The "Events Led" tab shows the events you have led. If you become an Event Leader you can view the events you've led on this page and assign ratingsor log volunteer time to participants through them.
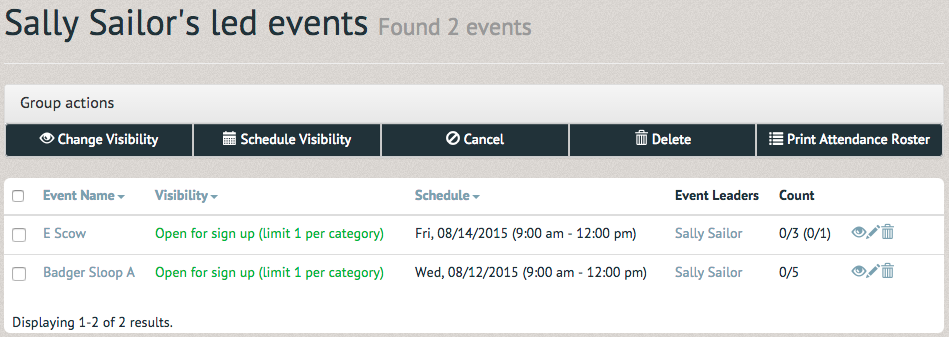
The "Equipment Loans" tab shows the equipment you've checked out, the time you checked it out for, and the reason you checked it out for.
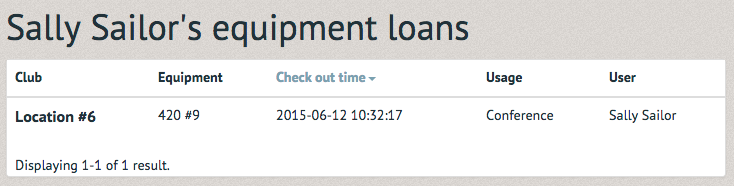
The "Equipment Reservations" tab shows the reservations you've made, the equipment you reserved and when you made the reservation for.

The "Email Preferences" tab allows you to select which email lists you are on. Many of these lists will be assigned automatically (based on membership, ratings, etc.), but you can always join a list manually.
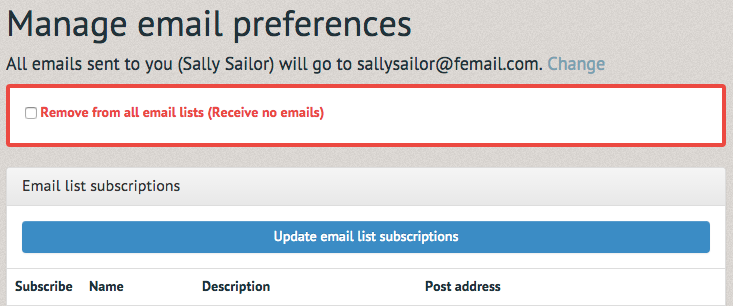
The "Order History" tab allows you to look at the items you have purchased from the club.
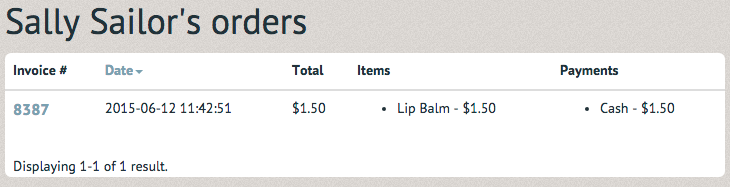
Now select the Cart in the top right hand section.
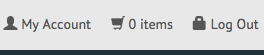
If you need to purchase a new membership or pay for an event, you can do so online with the Cart (see How to sign up and purchase a membership).
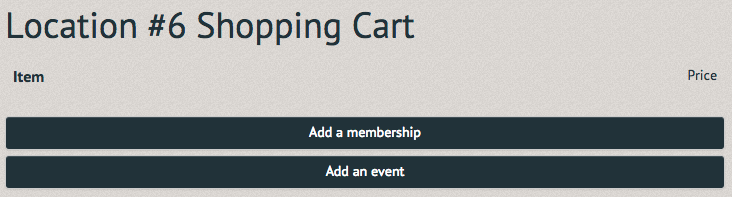
Turn your attention to the "Events" tab on the navy blue toolbar. It offers you the options of "View the events calendar", "Events I'm leading", "Events I've led" and "View open events list".
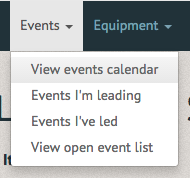
The "Events Calendar" offers a view of all events available each day of the month. To look at an event in detail, simply click on it.
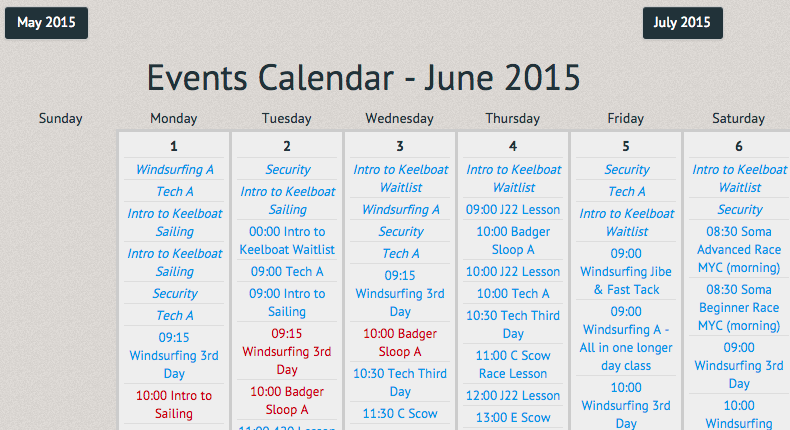
The "Events I've Led" section is again for Event Leaders so they can keep track of their lessons and assign ratings.
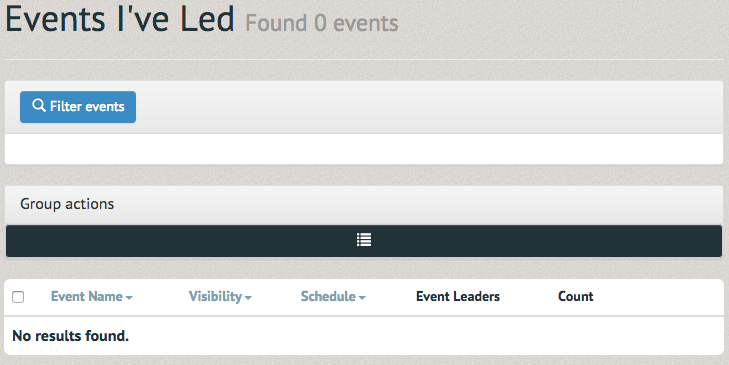
The "Events I'm Leading" section is also useful only to Event Leaders for keeping track of future lessons.
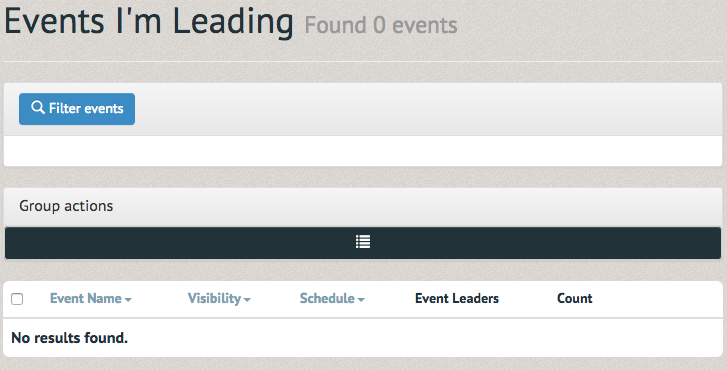
The "Open event list" section allows you to filter a search in looking for events you would like to participate in (see How to sign up for events).
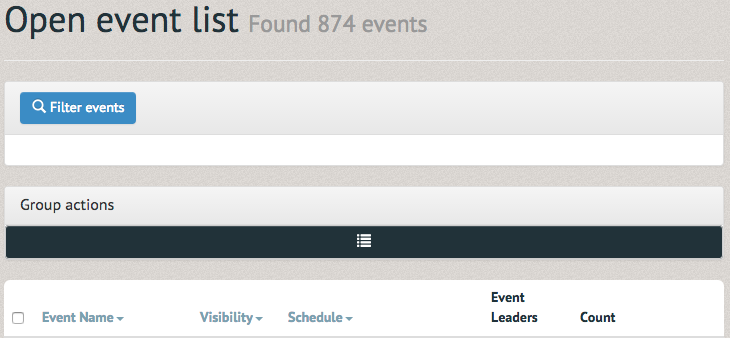
Now look at the "Equipment" tab on the navy blue toolbar. It offers the options to "Create maintenance request", "Equipment inventory", "Equipment maintenance" and "Equipment reservations calendar".
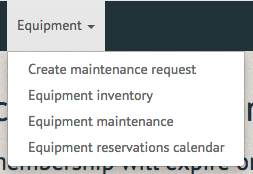
The "Create Maintenance Request" section allows you to report any issue or damage you've noticed on a piece of equipment, ensuring no one is put in danger and the equipment is repaired promptly (see How to create a maintenance request).
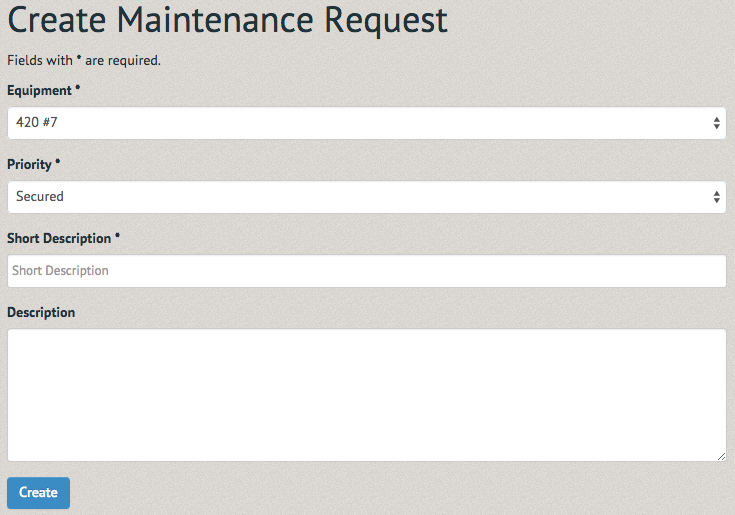
The "Equipment Inventory" section allows you to view all the equipment available to be checked out. This is good information for club members who wish to checkout non-reservable equipment (such as dinghies).
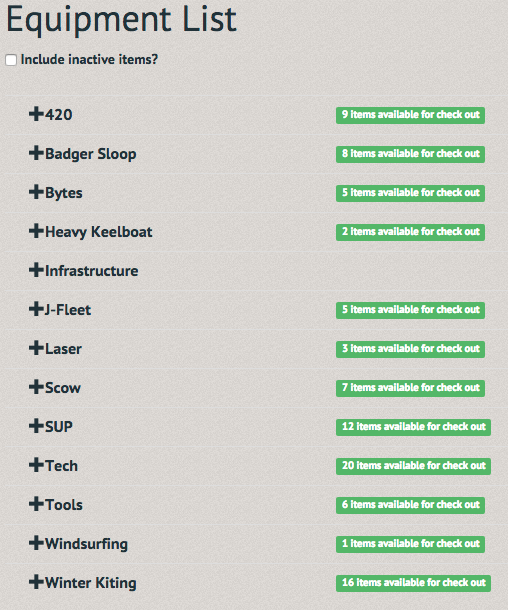
The "Equipment Reservation Calendar" section allows you to view equipment reservations, or make one for yourself (see How to view available equpiment and make reservations).
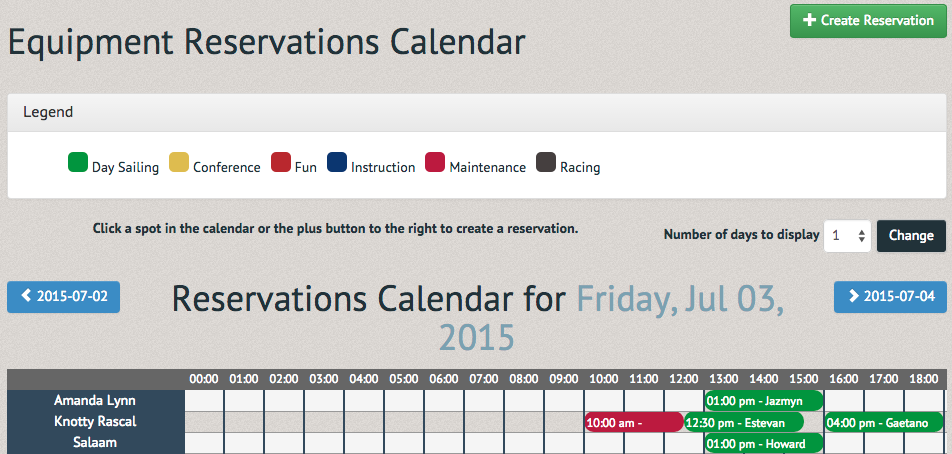
Enjoy your next adventures with the easy access provided by our club software.