How to schedule visibility changes ¶
When looking at events on the events list you can change the visibility of the events. This allows you to alter who can sign up for events listed and at what time. Begin by going to the open event list page. Notice the "Schedule Visibility" option, second in from the lefthand side of the Group actions toolbar.
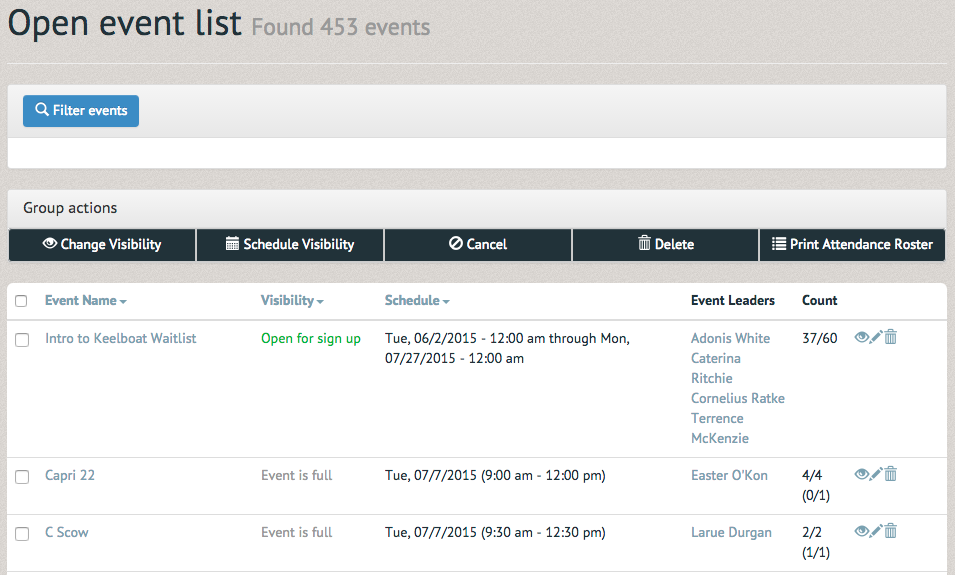
If you select this option without first selecting some events a red bordered notification will pop up telling you "You must check some events".
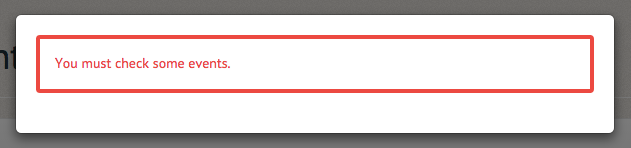
Once you've selected the events you'd like to change visibility for, select the "Schedule Visibility" option.
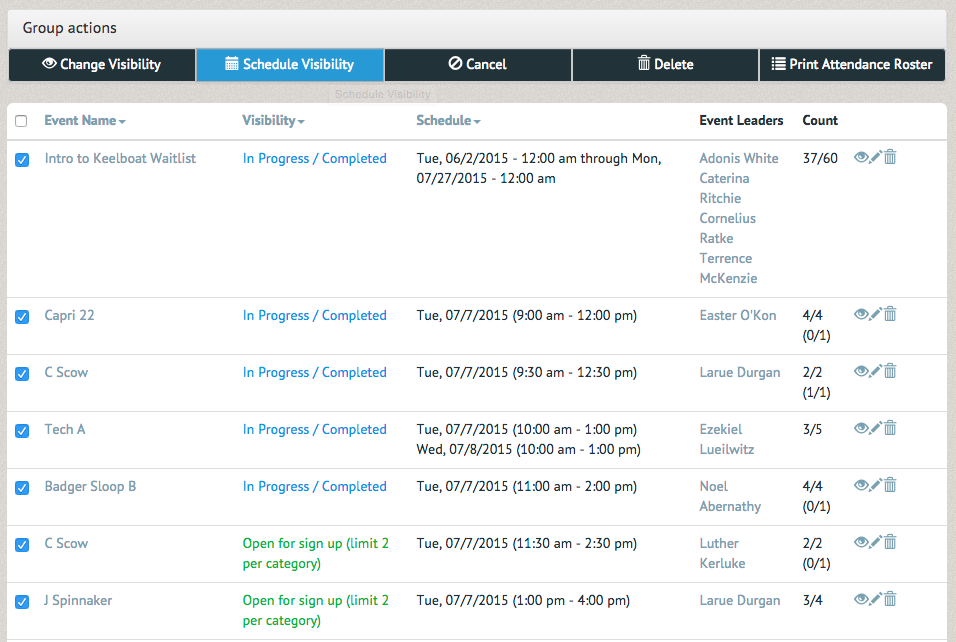
The Schedule Visibility Pop up box allows you to select new visibility options, dates and times. The "Add schedule" option allows you to add more than one of these options. Once the time you desire has been chosen, select the "Schedule changes" option below.
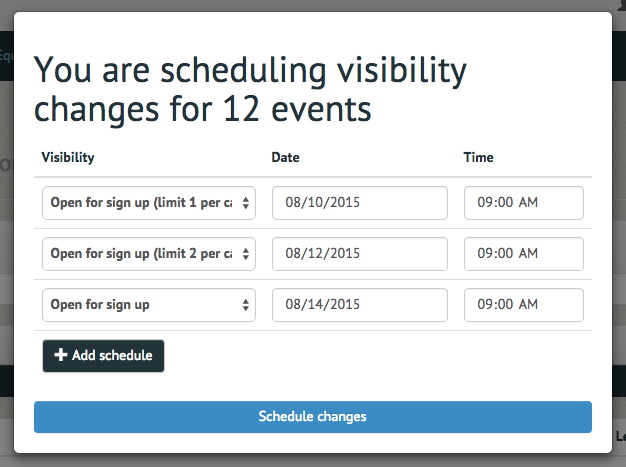
A green bordered notification will appear at the top of page, confirming the change in schedule visibility for the number of events you have selected.

If you wish to alter an even larger list of events, select the checkbox to the left of the Event Name. This will select all the the events on this page of the Open Events List (100 events total).
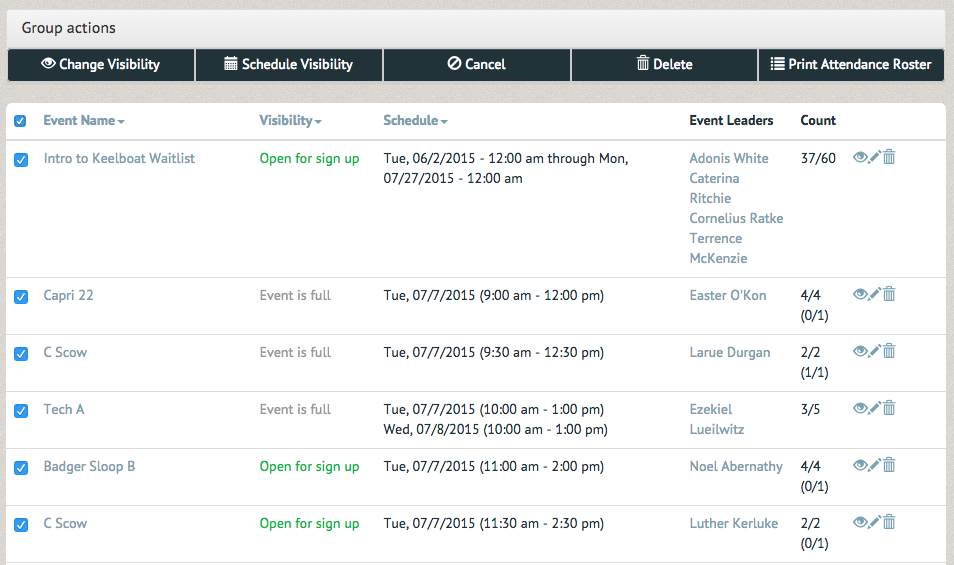
Once the schedule visibility has been changed a green bordered notification will appear at the top of the page, confirming the scheduled visibility changes for the number of events selected.

If you select an event accidentally, simply click on it. On the event page, a notification for the scheduled visibility change will be listed at the top. To remove it, simply select the "Cancel scheduled change" option on the far righthand side of the notification.

A green bordered notification will appear at the top of the page, confirming the scheduled visibility change has been canceled.
