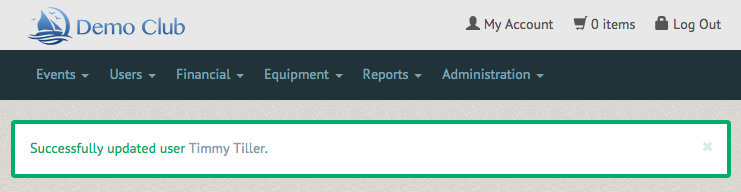How to add a user/membership ¶
Your organization hosts a variety of people: customers who have taken a paid class, event leaders, instructors and volunteers. Depending on your club's preferences, these people may have varying membership prices and responsibilities. In the blue bar, under the “User” tab, click on the “Add/Update Member” link.
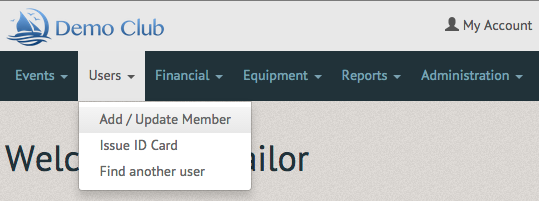
This will open a page asking for their first and last name. Once you have done this click the “Search for member” button at the bottom of the page.
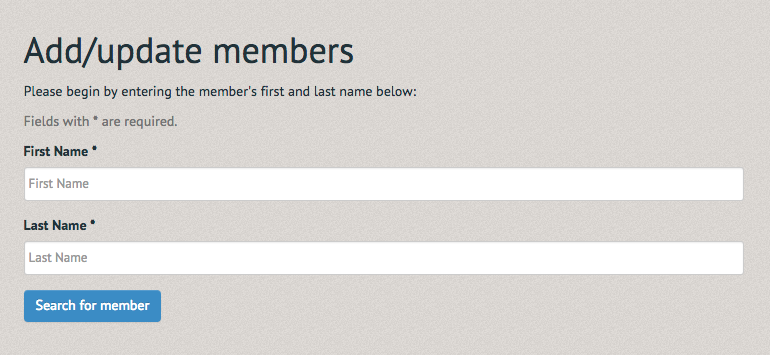
If a user is found with the information you entered, you will see a list of users matching the criteria. If you see multiple accounts for the given user, contact Pinfire Labs support to merge the accounts.
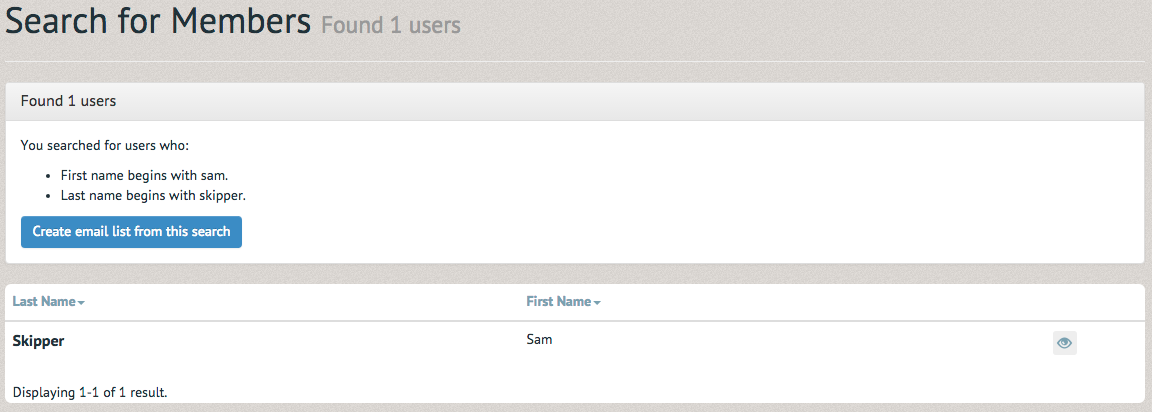
Adding a new person
If the name you have entered is new to the system, you can add the new member’s contact information on the following page.
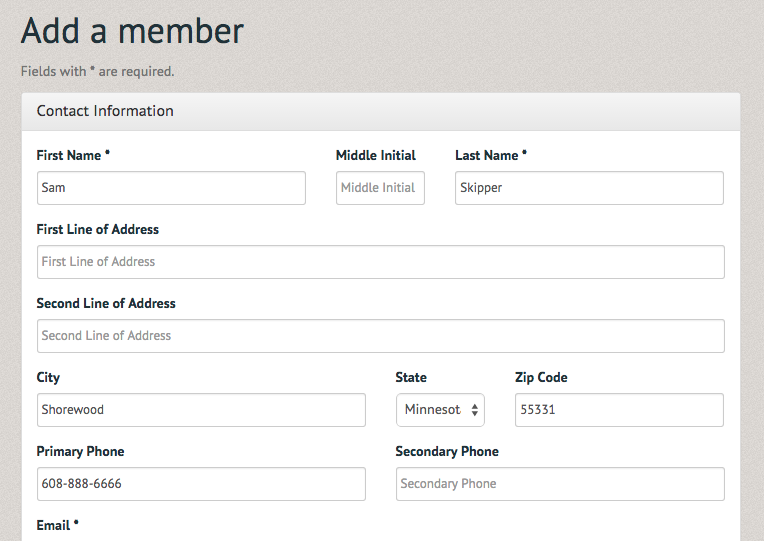
Underneath the contact information is section titled “Club Membership.” This section allows you to assign the new member the membership they have paid for. Once all of these fields have been completed, just click on the “Add Member” button below.
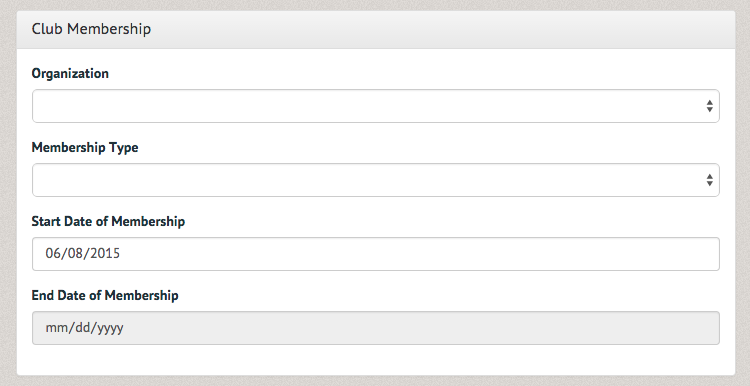
You will be taken back to the “Add/Update Members” page with a notification telling you a new member was “Successfully created.”
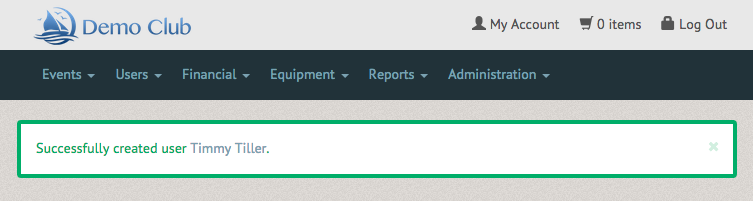
Updating an existing person
Once the user is already in the system they require a new membership. Start with the “Users” tab. Click on the “Add/Update Member” link, the same link you used to add a member.
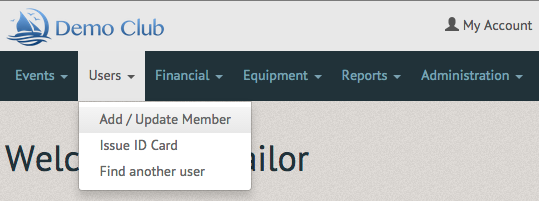
Add the first and last name of the user you want to update and click “Search for member“ below.
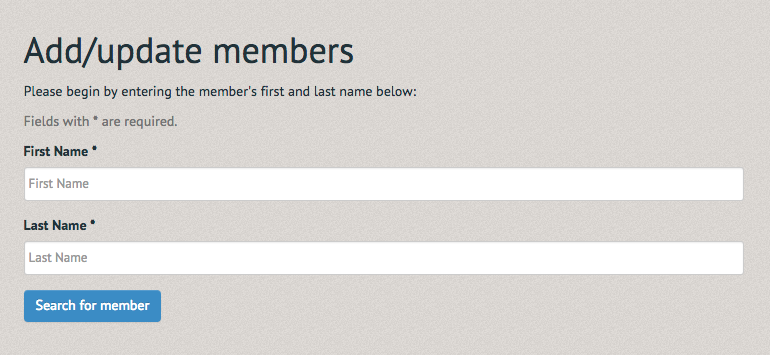
If none of the Contact Information needs updating, scroll down to the “Club Membership” section. Assign them the membership they have purchased, the select the “Add Member” Button (Note: "Organization" may represent "Location" for many clubs. Additionally there may only be one location available). Many memberships will have a fixed end date or duration, so the end date box will be disabled. For custom memberships, you must specify an end date.
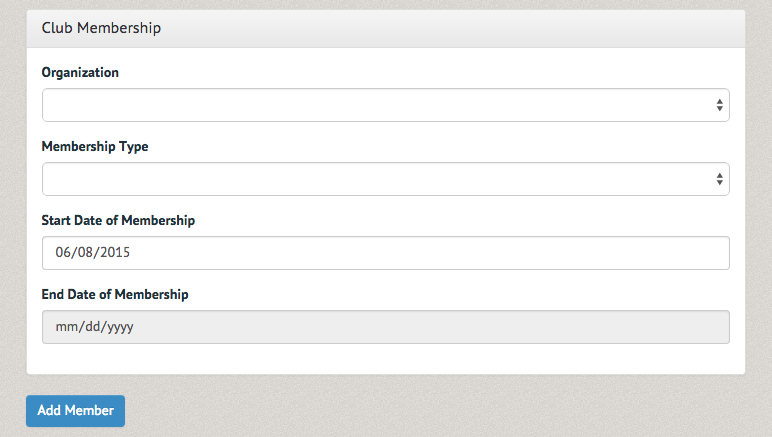
You will be taken back to the “Add/Update Members” page with a notification telling you a new member was “Successfully updated.”