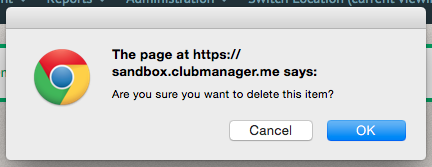How to alter Membership Types ¶
To alter Membership Types, select "Administer Membership Types" in the "Administration" tab.
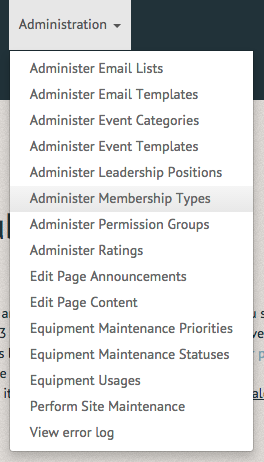
The Administer Membership Types page allows you to create membership types, update or delete existing membership types.
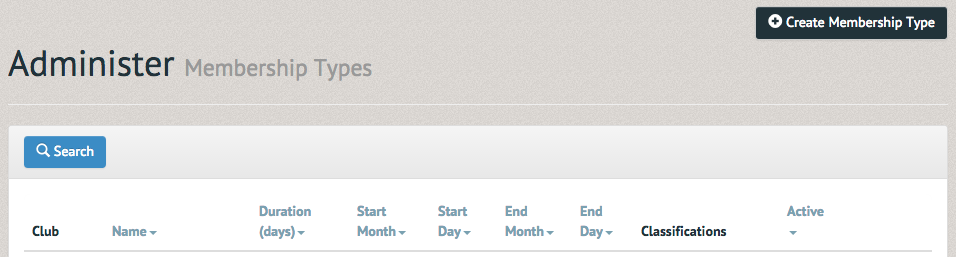
The Create Membership Type page requires you select organization, add name, membership duration, start month, start day, end month, end day and classifications (differentiates between students, senior members or faculty/staff, depending on what rates you offer to which members). There are various types of membership types. Duration-based memberships are given for a set number of days: a full year or a month for example. Date-based memberships begin on a certain day and end on a certain day: an academic year membership would begin on the first day of school and end on the last one. There is also the option to create dateless memberships. These require custom starting and ending dates when they are assigned. Once these have been completed select the "Submit" option at the bottom left hand of the page. To return to the current Membership types, select the "List Membership Types" option in the upper right hand corner of the page.
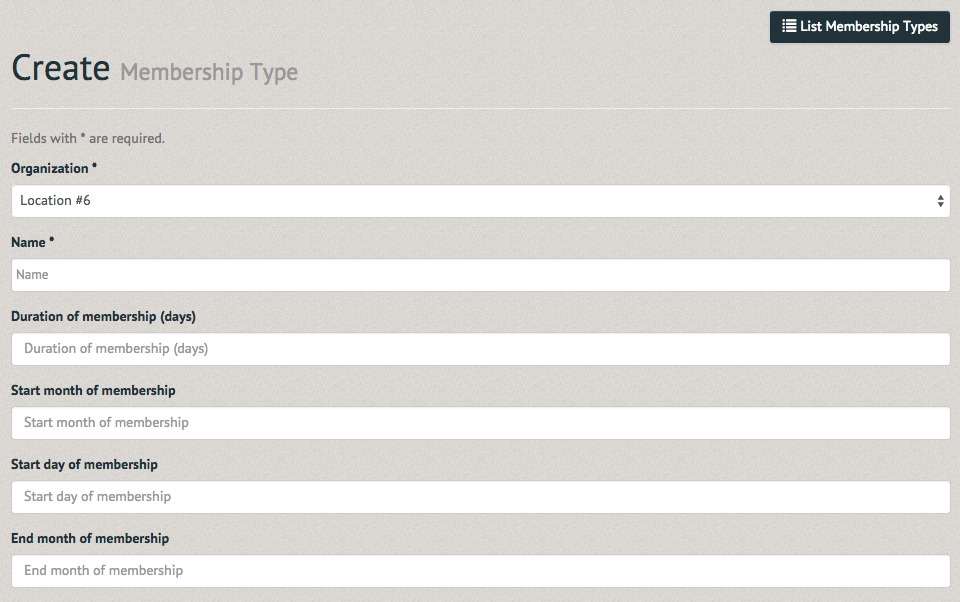
Once the new membership has been submitted a notification will appear at the top of the Administer Membership Types page.

The new membership will also appear in the list of memberships below the page heading. Select the Pen icon to update the membership or the Trash icon to delete it.
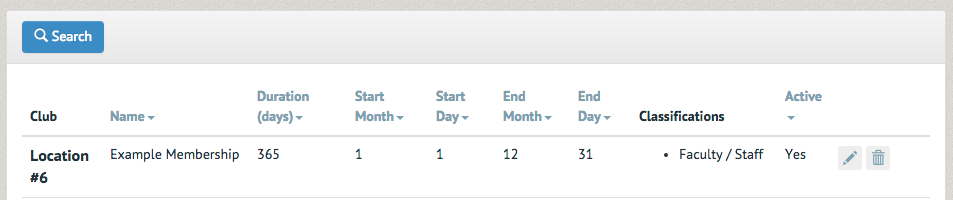
The Update Membership Type page allows you to alter the previously added information (organization, add name, membership duration, start month, start day, end month, end day and classifications) under the General tab. It also allows you to add payment information under the "Payment Information" tab.
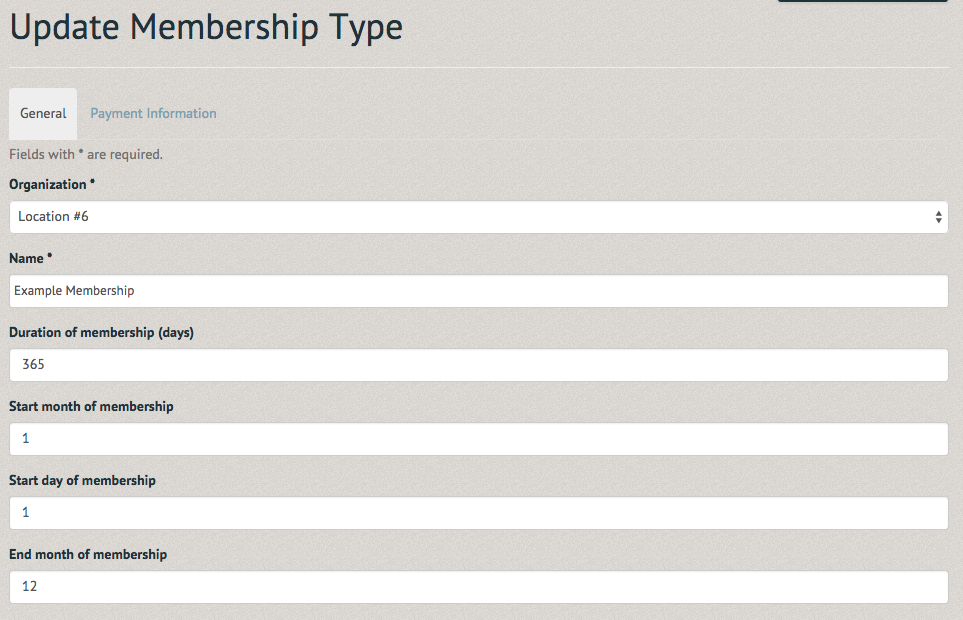
The Payment Information requires a name, code, account and amount. A description can be added to inform Users, Event Leaders and Office Staff.
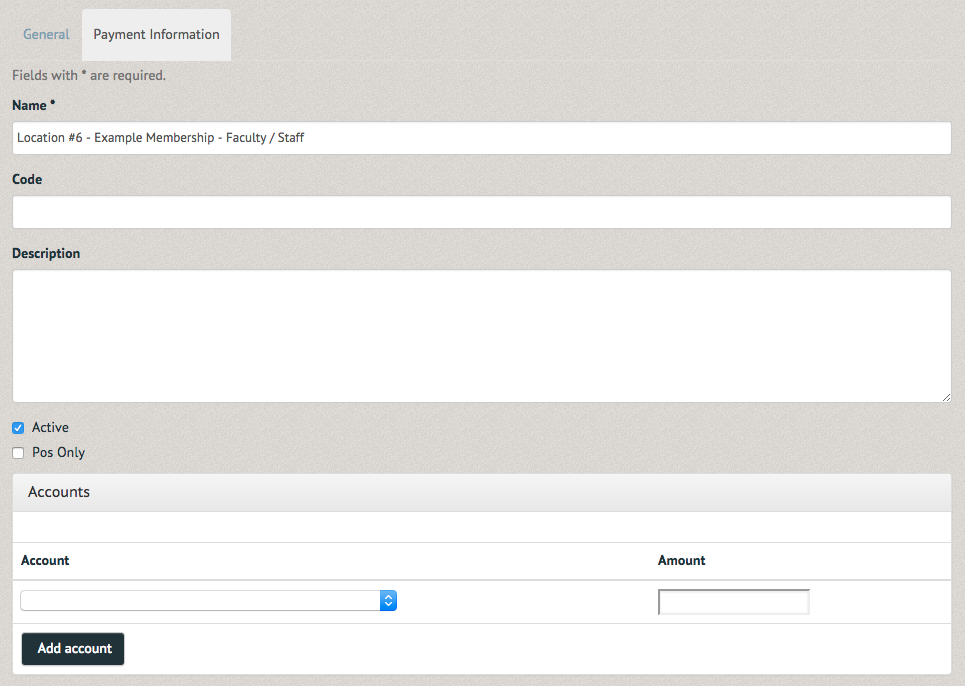
Once the membership type has been updated, a notification will appear at the top of the Administer Membership Types page.

To delete the membership type, select the Trash icon on the far right side of the membership type listing (Note: You cannot delete memberships that have already been assigned to users. You can make it inactive to prevent it from being assigned to new members. If a membership type created in error was assigned, please contact Pinfire support for maintenance).
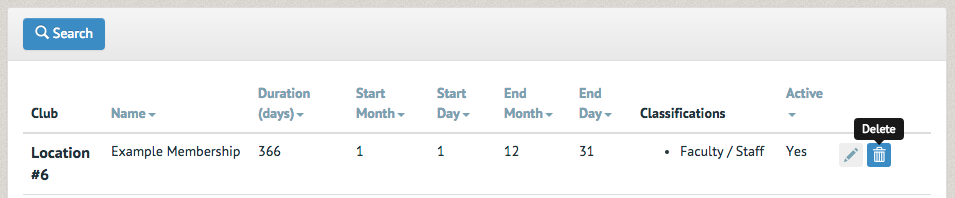
A pop up box will ask you to confirm or cancel your delete. Once you have selected "OK" the membership type will disappear and no notification of its removal will appear at the top of the following page.