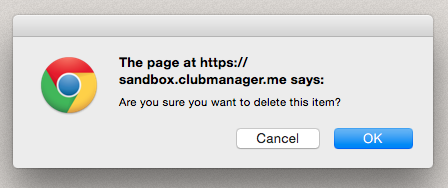How to manage Event Categories ¶
Event categories help organize events through searches, control whether membership is needed for an event (category) and determine prerequisite ratings (sub-category). To manage Event Categories, select "Administer Event Categories" in the "Administration" tab.
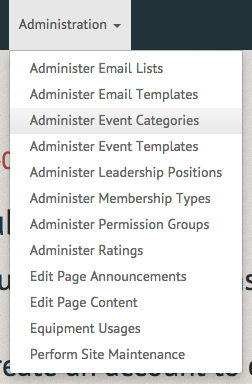
The Manage Event Categories page allows the options to Create Event Category, edit current Event Categories or delete current Event Categories.

The Create Event Category page prompts you to fill in the name of your Event Category and select its visibility. This controls whether a membership is required to sign up for events in this category. This will usually be left unchecked with commercial schools and checked for membership-based programs.
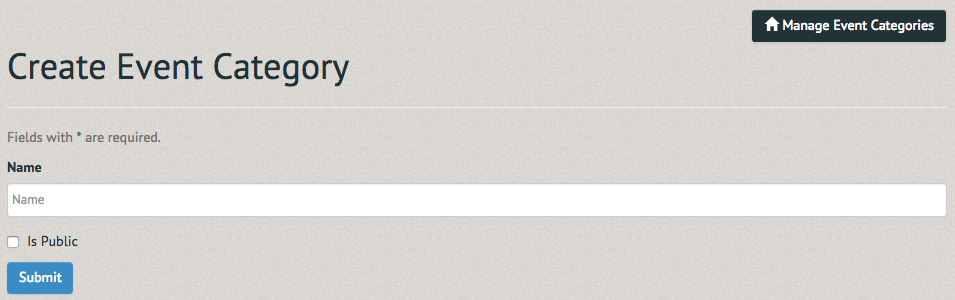
Once the event is created a notification will appear at the top of the page verifying the success of your creation.

The new category will appear with options to update or delete.

You can also select the plus symbol by the category's name to create a Subcategory (Note: every category must have at least one subcategory).
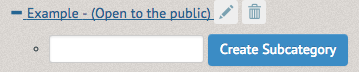
Once the subcategory has been created, a notification will appear at the top of the page.

The subcategory, now listed below, can be updated by selecting the Pencil icon or deleted by selecting the Trash icon.
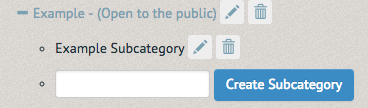
When updating the subcategory you can select ratings required before participating in events in this subcategory. This allows you to ensure participants in classes/events have the proper prerequisites met. Once the desired ratings have been chosen, select the "Submit" button on the bottom left hand side of the page.
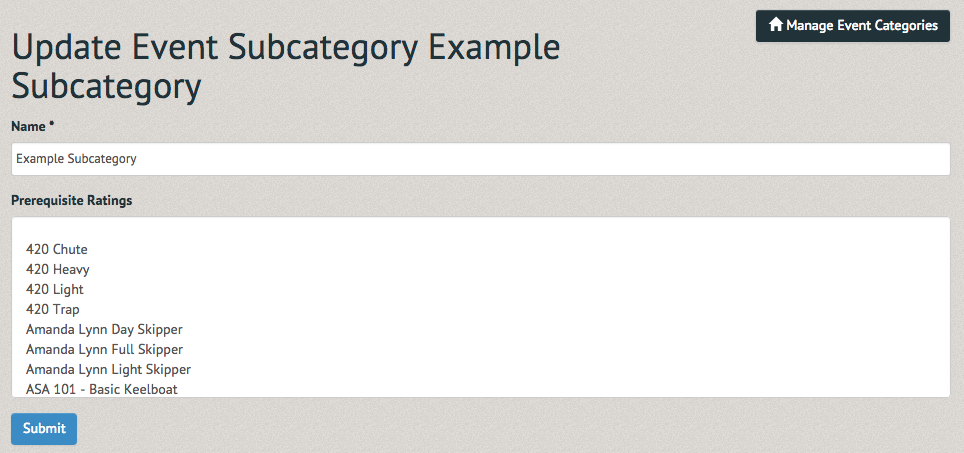
Returned to the "Manage Event Categories" page, a reminder will appear at the top of the page.

To delete a subcategory, select the Trash icon next to the listed subcategory.
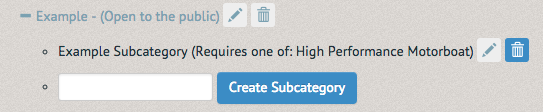
A pop up will prompt you to cancel or confirm the action. If confirmed, no notification of the deletion will appear at the top of the following page.
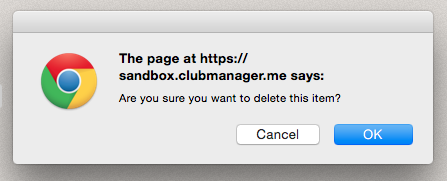
To delete an Event Category, select the Trash icon next to the listed category.

A pop up will prompt you to cancel or confirm the action. If confirmed, no notification of the deletion will appear at the top of the following page.