How to add a member to an event ¶
If a member cannot add themselves to an event for whatever reason, Office Staff can add them. Start by going to the event page. Below the event description, select the "Add member" option with a white silhouette.
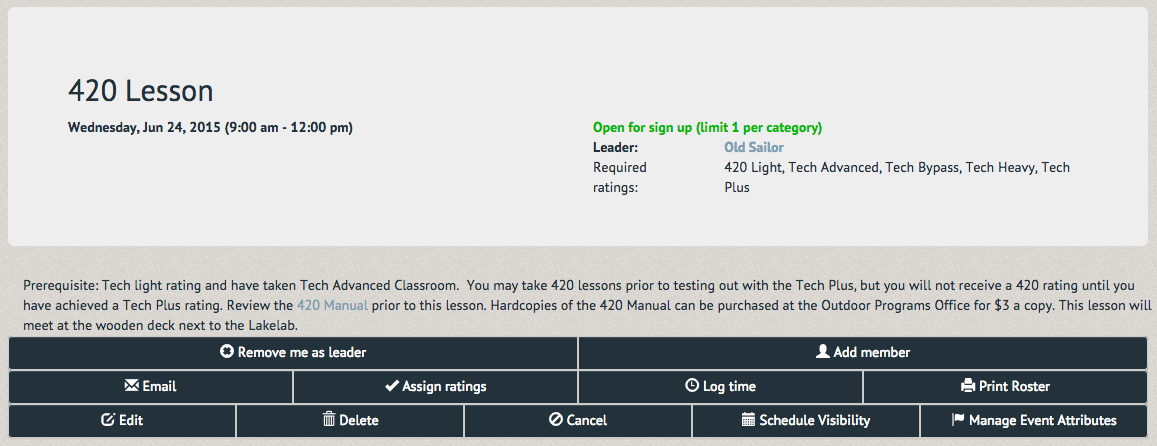
A pop up box will prompt you for the member's name. Once you have input the necessary information, select "Search for members".

Select the member on the left and continue by pressing "Add member", or, if they are not currently a member, use the "Add a new member to the event" section on the right to add a new member.
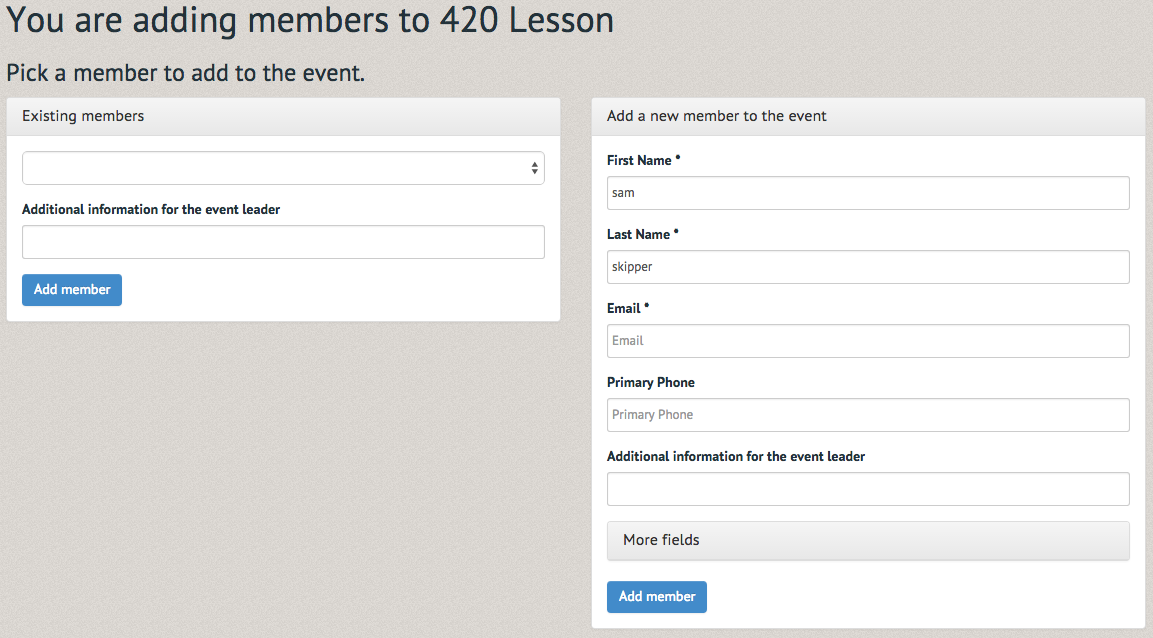
Upon returning to the page, a reminder will inform you the member has been added successfully.

People without a membership can have an account in the system, only they will not receive a new member email.
To add a "guest" (someone not yet in the system) to an event, follow the same steps as adding a member (under the event description select the "Add member" option, input the guest's name in the pop up box and select "Search for members"). The Adding members to 420 Lesson page offers the options to search through the "existing members" or "Add a new member to the event". This section requires only the guest's first name, last name and email address.
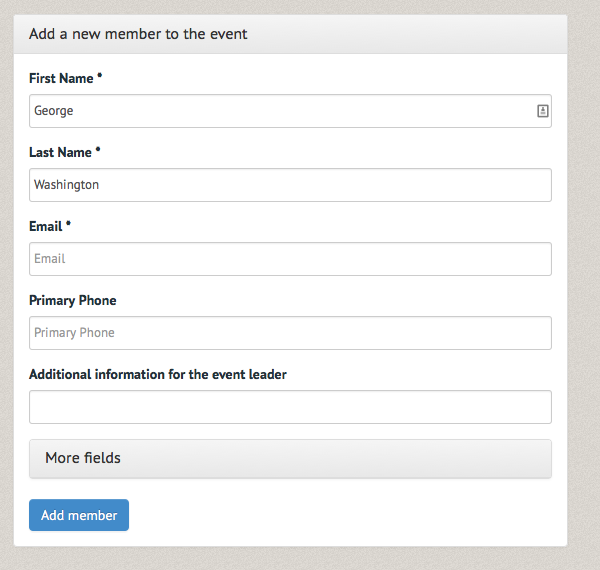
Below, a "More Fields" section can be expanded to add further information. Once all required information has been input, select the "Add member" option at the bottom of the page.
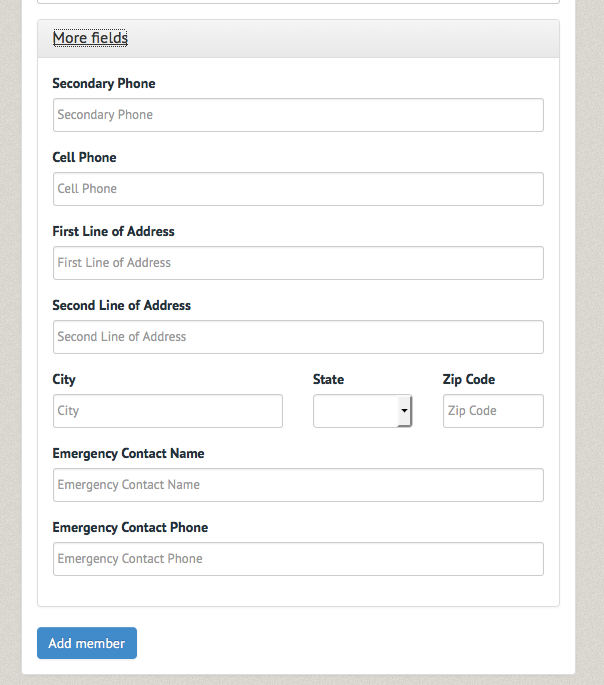
The event's page will now be topped by a green bordered notification informing you that the guest has been successfully added.
