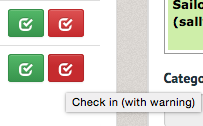How to check out equipment ¶
To check equipment out to members, select "Equipment dashboard" in the "Equipment" tab (Note: this feature may not be supported by your organization. If not, see How to view available equpiment and make reservations).
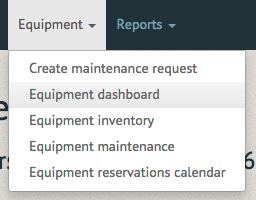
The Equipment dashboard is a feature that allows you to check out equipment to members, and see what equipment is either already checked out or reserved for the near future.
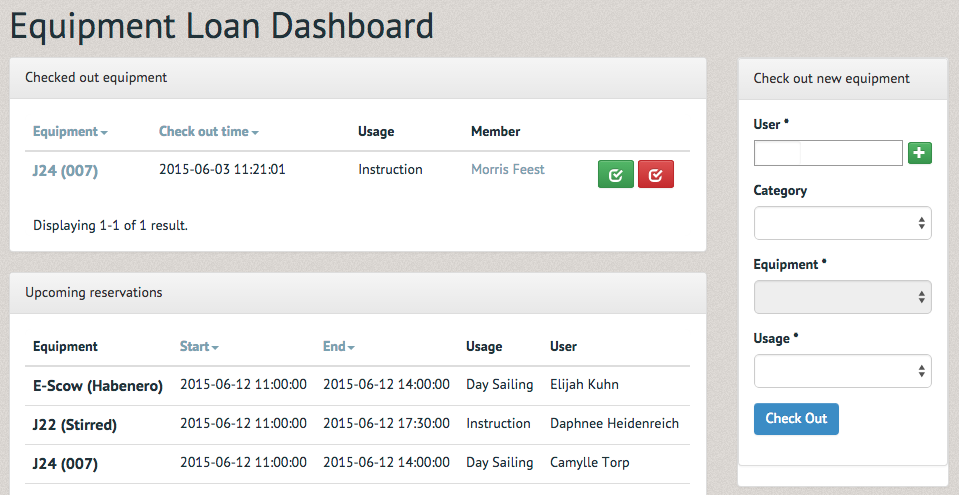
To check equipment out to a member, use the "Check out new equipment" section. Type the member's name into the search bar and select the correct user.

Select the category of equipment, the equipment's specific number and the purpose of the check out before selecting "Check Out".
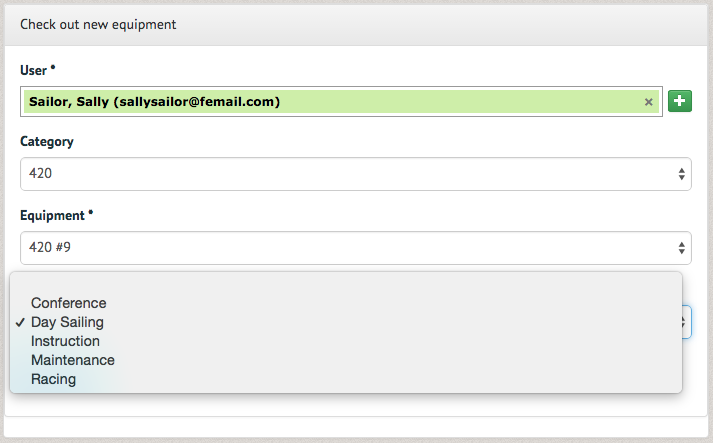
A pop up box will show the request on the screen, prompting you to approve or deny it. If a red message appears in the right hand corner of the request, it is recommending you deny the check out. This may be because the member does not have their rating yet, the rating has been suspended/revoked or their membership has expired.
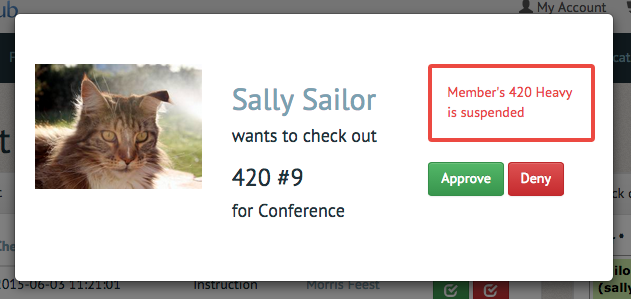
Any other color message in the right hand corner of the request represents the rating they hold. If they are not rated for the day's conditions deny the request.
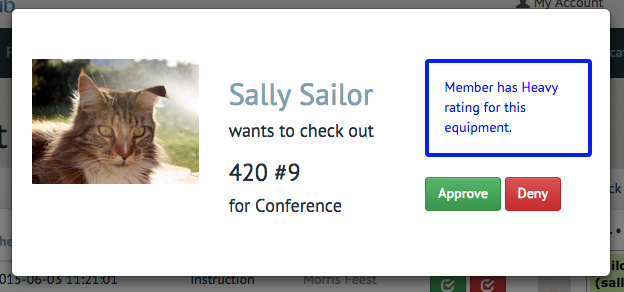
Once you have approved the check out a reminder will appear at the top of the screen.

The check out will also appear in the "Checked out equipment" section. This section allows you to check boats out. The section is also helpful if someone wants to see which equipment is currently checked out, whether they are waiting for a piece of equipment to return or hoping to contact a member with the equipment.
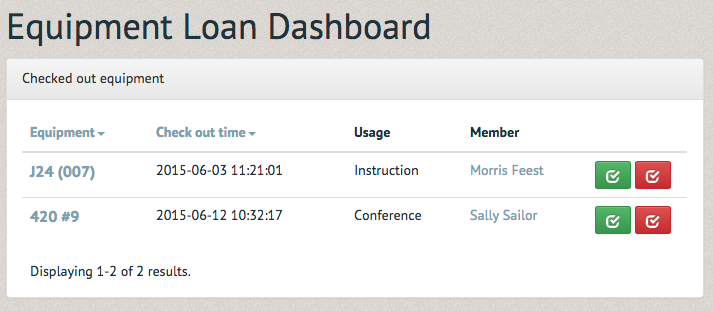
The green and red check mark buttons represent two different check in options. Green is simply "Check in". Select this one if the member returns and asks you to check their equipment back in.
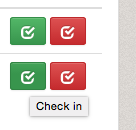
Red is "Check in (with warning)". Select this option if the member does not return to the desk to check the equipment back in. They will receive a warning email and the warning will be logged.