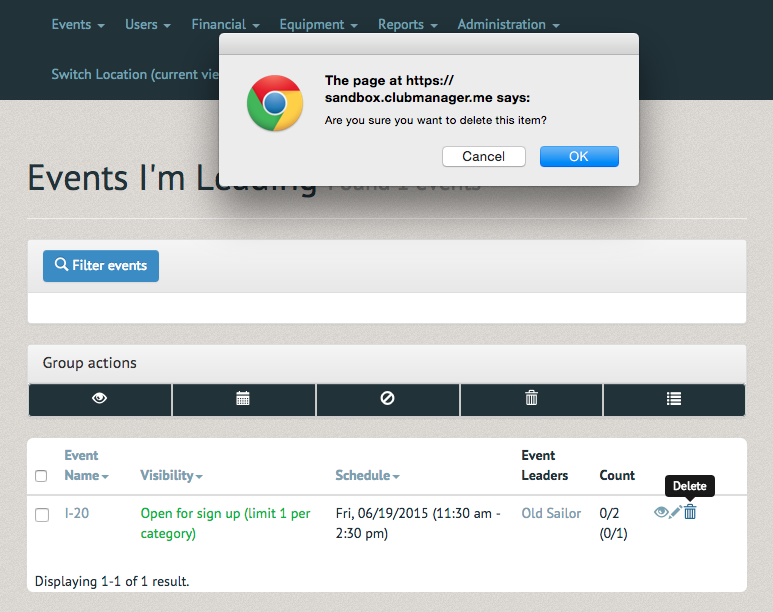How to create an event ¶
As an Office Staff member, one of your responsibilities is creating events. Do this by selecting "Create Event" under the "Events" tab.
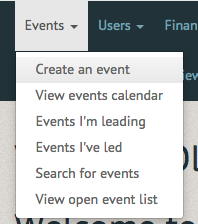
On the "Create" page you will be prompted to name the event, schedule a date and time, select the event category (Note: all events must have a category and sub-category. Contact your administrator to add/edit categories), the number of participants and alternates, who can see it, the event leader and add a description.
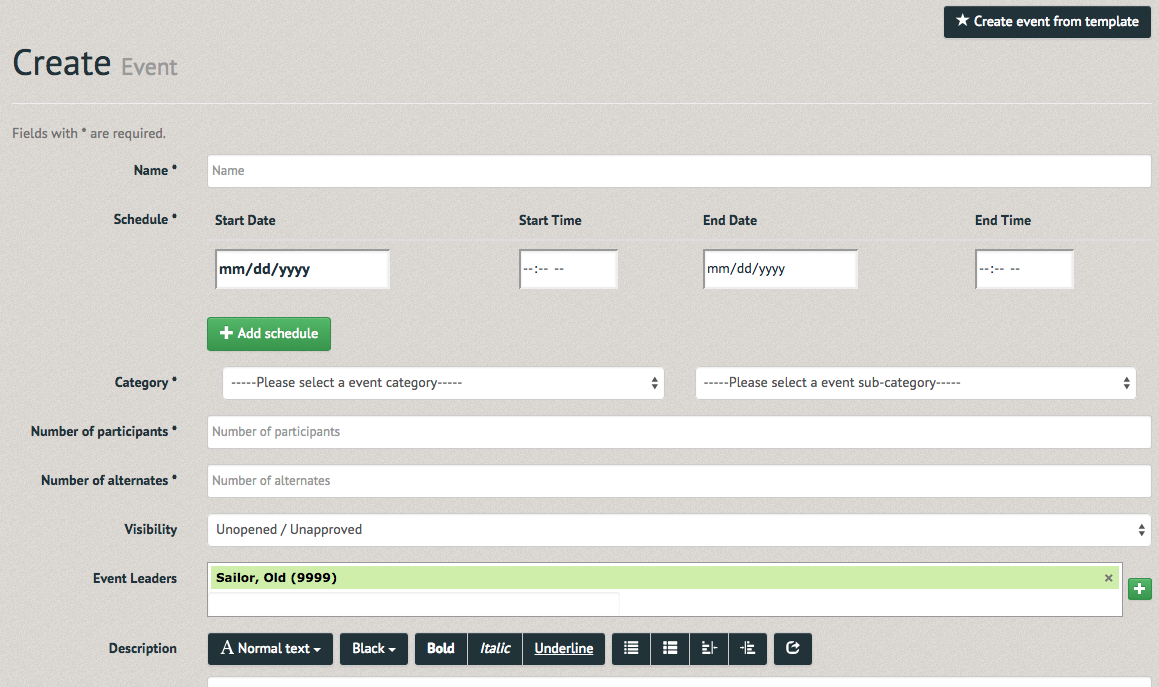
Additional options are available. Theliability waiver is text users must agree with in order to sign up. You can view "signed" waivers from the list (Note: customers should check with their attorney and/or insurance to ensure electronic waivers are acceptable for their business). The choice to advertise allows one to select an email list. Selecting manual participant list management ensures all participants must be assigned by Office Staff (this is generally for paid events. For more information on paid events, see How to handle paid events to handle paid events). Making the event a paid event is also an available option (seeHow to create a paid event).
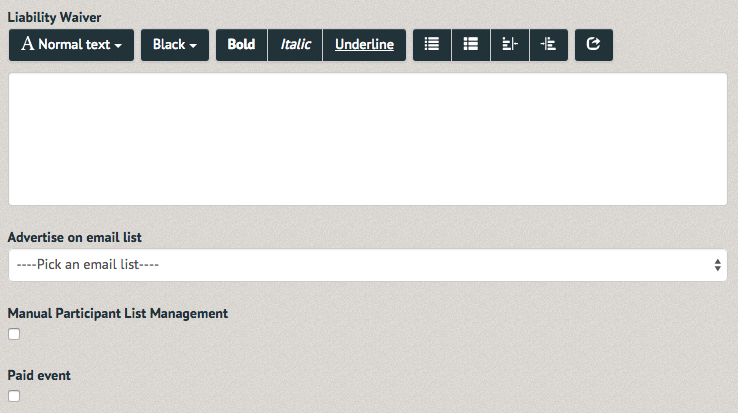
You may also select "Create event from template" in the upper right hand corner of the page.
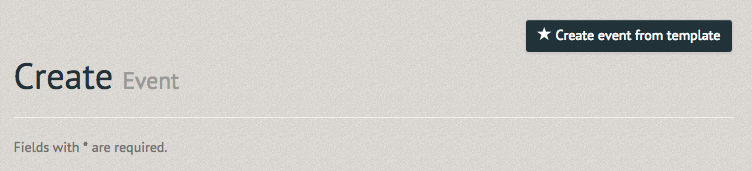
Choosing to create an event from a template limits both the complexity of the process and the variety of options. You may only select preexisting events, visibility, time, the event leader, and an email list to announce it to (Note: if the "event leader" is left blank, you will be made the event leader).
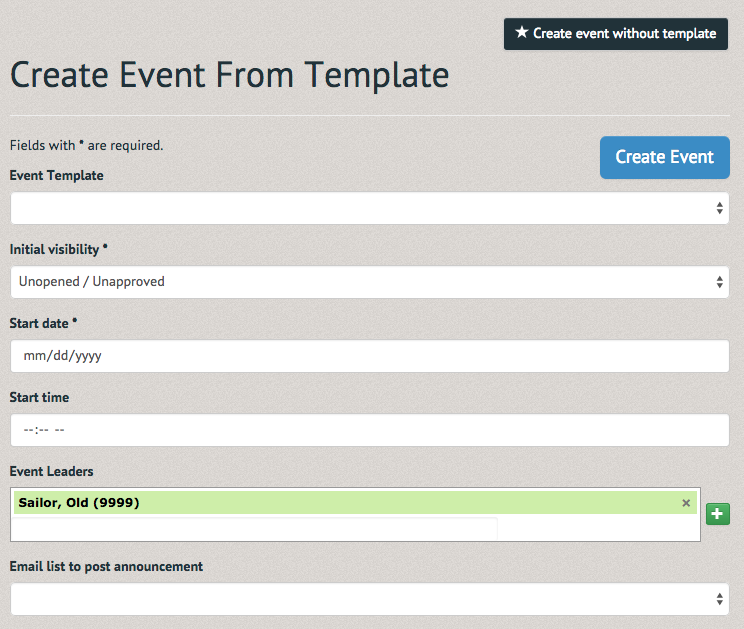
Once you have filled out all the required information, whether from scratch or using a template, a reminder will appear at the top of a blank event page. If the event needs further customization you can edit them by selecting the link of each individual, instantiated event.
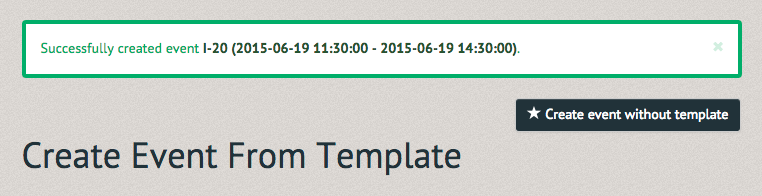
You can view this event in the event calendar, or, if you are leading the event, in your "Events I'm Leading" section, found in the "Events" tab.
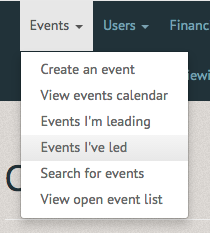
On this page you can look over the event you've created, the number of people signed up, edit the event or delete it.
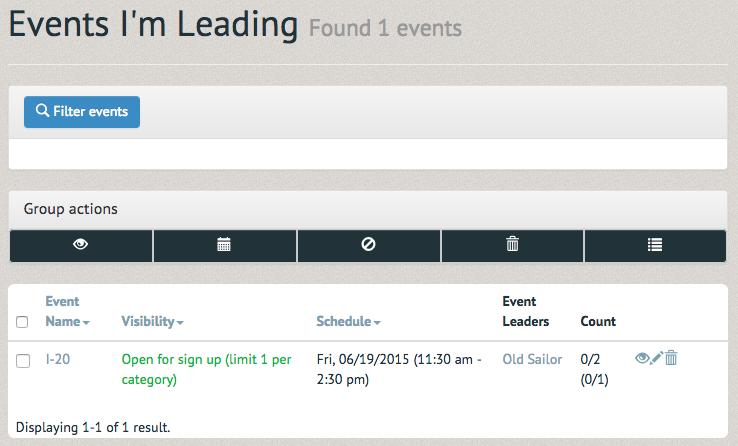
If you do attempt to delete the event, a pop up will appear, asking if you are sure you'd like to go through with it.